- Created by BrianQ, last modified by AdrianC on Oct 26, 2018
You are viewing an old version of this page. View the current version.
Compare with Current View Page History
« Previous Version 28 Next »
https://help.myob.com/wiki/x/4QErAg
How satisfied are you with our online help?*
Just these help pages, not phone support or the product itself
Why did you give this rating?
Anything else you want to tell us about the help?
Tables in forms contain transaction information such as line items or tax summary information. Different table options are available for each form type.
When personalising your forms (Setup menu > Customise Forms > select form > Customise), use the forms tools to on the Customise tab.
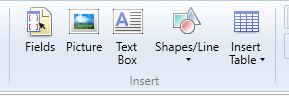
To add a table to a form
- Open the form you want to add a table to.
- In the Customise tab, click Insert Table and choose the type of table you want to use from the list. The table appears on the form.
- Click the table box, and then drag the red cross to move the table into position.
- Click Table Layout and choose Show/HideColumns. The Show/Hide Columns window appears.
- Select a column you want to add to the table in the Available columns list and then click Show. Repeat this for other columns you want to add.
- Click OK. The columns appear in your table.
To move a table
Select the table box, then click on the red cross icon and drag it to a new position. Alternatively, you can enter placement coordinates in the Customise tab.
To add or remove table columns
- Right-click the table you want to edit and choose Show/HideColumns. The Show/Hide Columns window appears.

- If you want to:
- add a column to your form, select it in the Available columns list and click Show.
- remove a column from your form, select it in the Columns in your table list and click Hide.
- Click OK. The columns are updated.
To change column order in a table
Click and hold a column heading and drag it to a new position.
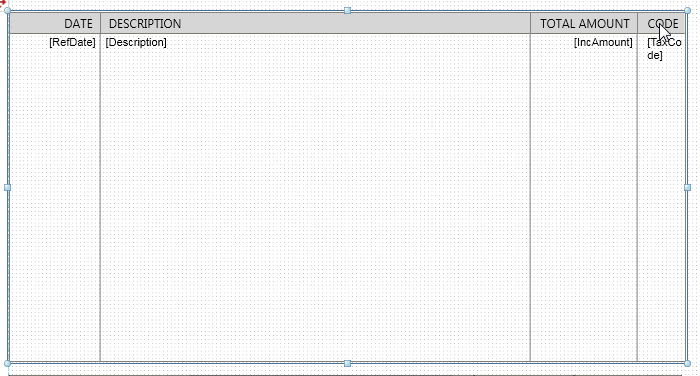
To change column width in a table
Click and drag the edge of a column heading left or right.

Need to adjust the far-right column width?
Narrow another column until you can see the edge of the right-hand column. Ensure that the Edit Table option is deselected (Customise tab > Table Layout > deselect Edit Table). Then adjust the right-hand column width and tidy up the other column widths as required.
To edit table borders and shading
- Double-click the column or column header.
- Click the Customise tab.
- To change the format or alignment of the text, edit the text format options.
- To add a background colour to a column, click the shape fill icon (
 ) and choose fill colour options.
) and choose fill colour options. - To change the table borders, click the table or column and change the border options.
- To show alternate rows as shaded in the table, click Table Layout, then choose Show Row Shading.
To edit, hide or show column headers
- Double-click the column header text you want to change.
- Type the text you want to show as the column heading.
- To change the format or alignment of the text, use the text format options in the Customise tab.
- To show or hide column headers, right-click the table and select Show Column Headers.
What's the blue border?
The dotted blue border around a table cell represents the cell margin. This helps to see where text will wrap within the cell.
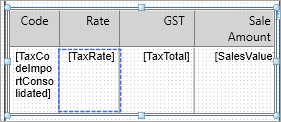
Don't forget to save your personalised form, so you can select it when printing or emailing it.

 Yes
Yes
 No
No
 Thanks for your feedback.
Thanks for your feedback.