- Created by BrianQ, last modified by AdrianC on May 27, 2020
You are viewing an old version of this page. View the current version.
Compare with Current View Page History
« Previous Version 75 Next »
https://help.myob.com/wiki/x/NQVMAw
How satisfied are you with our online help?*
Just these help pages, not phone support or the product itself
Why did you give this rating?
Anything else you want to tell us about the help?
There are two parts to updating an AccountRight network:
- update the server with the latest version of AccountRight Server Edition (the server is the computer that stores your company files), and
- update the clients with the latest version of the AccountRight PC Edition (the clients are the computers that access the company files).
Not sure if you're using Server Edition? Look for SE in the desktop shortcut description.

If your shortcut doesn't contain SE you're probably using the PC Edition. Learn how to get the latest version.
To update AccountRight on a network
Here’s our recommended method to updating AccountRight on a network.
1. Update the server
In a server/client network setup, install any AccountRight updates on the server first.
Ensure no clients are accessing the AccountRight server.
Start AccountRight on the server and open a company file. Company files in a network library will appear in My Library on the server:
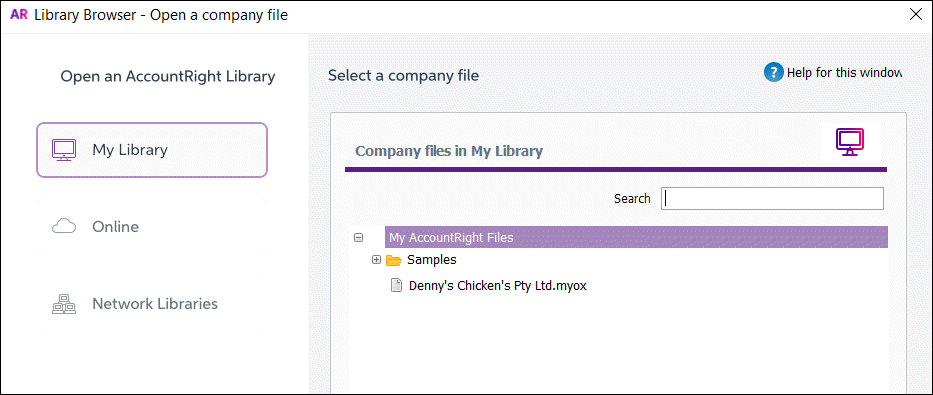
Double click the file to open it. If an update is available, you'll be prompted to update:

Click Update now. If you don't see the update prompt, download Server Edition here (AccountRight subscription required).
Follow the on-screen instructions to install the update.
2. Update the clients
After updating the AccountRight server, start AccountRight on a client and open the company file as usual. If an update is available, you’ll be prompted to update AccountRight. Click Update now and follow the on-screen instructions to install the update. Repeat for each client. If you don't see the update prompt, download PC Edition here (AccountRight subscription required).
If you’re not entitled to install AccountRight, you won’t be able to install the update automatically. Contact MYOB on 1300 555 123 (Australia) or 0508 328 283 (New Zealand) to find out how to upgrade or subscribe.
3. Upgrade the company file
- Once all clients have been updated to the latest AccountRight version, open AccountRight using the new shortcut that's been added to your Desktop.
Open each company file you use. If prompted to upgrade, click Yes. Now you’re up to date.
Updating AccountRight in other network setups
Online
If your company files are in the cloud, you just need to update each computer when prompted that an update is available.
Terminal server and roaming profiles
If you have a terminal server, or roaming profile network setup, you can choose to administer AccountRight using the msi installer. For the latest MSI installer see Getting the latest version.
Updating FAQs
Why am I being asked to Modify, Repair or Remove?
If you already have the current version installed and attempt to install a patch, you'll be asked to Modify, Repair or Remove.
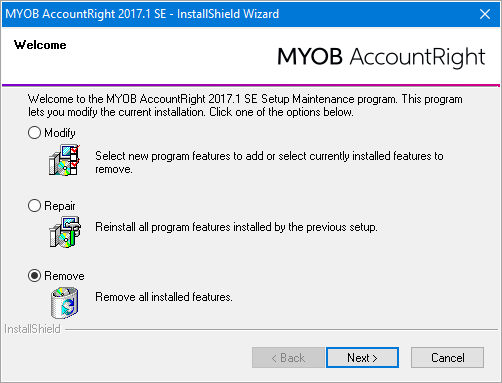
To install the patch you'll need to:
- Uninstall your current AccountRight Server Edition.
- Download the latest AccountRight Server Edition installer (subscription required).
- Install the latest version.
Why am I being prompted to update AccountRight after already updating?
If you've installed the latest update but you're still getting an update message, it's likely you're opening your previous version. Look for the 2020.2 shortcut on your desktop.


 Yes
Yes
 No
No
 Thanks for your feedback.
Thanks for your feedback.