- Created by StevenR, last modified by DijanaN on Nov 26, 2020
You are viewing an old version of this page. View the current version.
Compare with Current View Page History
« Previous Version 106 Next »
https://help.myob.com/wiki/x/kyB0Aw
How satisfied are you with our online help?*
Just these help pages, not phone support or the product itself
Why did you give this rating?
Anything else you want to tell us about the help?
This information applies to online company files in AccountRight 2020.3 and later (Australia only).
Online invoice payments is a secure payment service that gives your customers an easier and faster way to pay you. Now they can pay online using their VISA, MasterCard, AMEX or BPAY.
Let customers pay how they want to pay.
Check out the video to see what online invoice payments can do for your business.
Fees and charges
There are no setup or cancellation fees with online invoice payments, but there is a transaction fee that will apply to all payments made online.
Transaction fee: $0.25 per transaction + 1.8% of the total invoice. You'll only be charged after your customer makes the payment.
If you'd like more information on how fees and charges work with online payments, see Fees and charges.
It's easy to get set up with online invoice payments, just make sure you have the following information ready:
- Australian Business Number (ABN)
- Business trading and sales details
- Owner/ Director proof of identity
- Bank details to settle your funds and to pay associated fees and charges
We'll ask you a few simple question so that we can verify your business and account details to make sure that your information is kept safe and secure.
Let's get started.
Setting up
It's easy to set up online invoice payments, you just need to:
- Go to the Setup menu and choose Preferences.
- Click the Emailing tab and select Send Emails Using AccountRight.
- Enter email details and click Get set up to start the application process.

- Click the Apply now button to begin your application process.
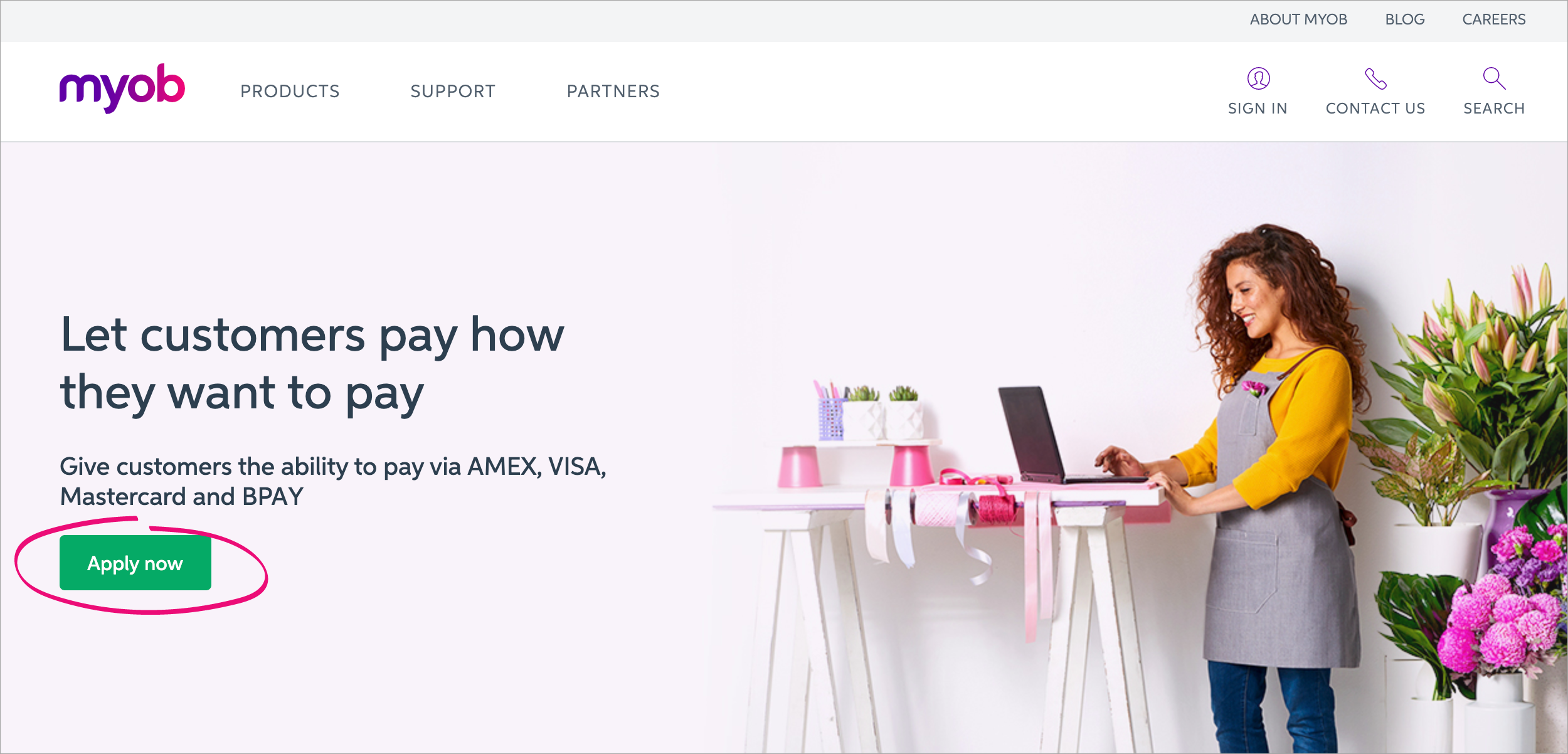
- Now follow the prompts to complete the application. You'll need to:
- Verify your business - enter details like your ABN, trading address etc. This is to help confirm and protect the information provided.
- Link your bank account - you have the option to use one account to receive online invoice payments and pay for fees and charges, or you can pay your fees and charges from a separate account.
- When you've completed the application, click Submit application.
Once the application is submitted, we'll begin the verification process. If more information is required, we'll get in touch with you within two business days.
Application status. Once your application is successful, you'll receive an email from us letting you know you're ready to use online invoice payments.
Once your application has been approved, all customers with open invoices over the last 30 days will have the option to pay online via VISA, MasterCard, AMEX or BPAY.
If you'd like to remove the online payment option, you need to edit the outstanding invoice, deselect the Allow online payments option and resend. See Deactivating online payments for more information.
Sending an invoice
You can select whether to enable online invoice payments for each individual invoice by selecting the Online payments option (as seen below).
- Create your invoice as you usually do, and select the option online payments shown below.
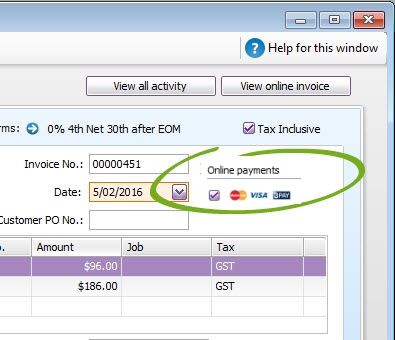
- Email the invoice to your customer.
- Your customer clicks the automatically generated link that’s in the email they receive, and their full invoice will appear online.
- They can click the Pay Now button to make their payment on the spot.
If you'd like to avoid paying a surcharge for a large invoice, you can remove the online payment option from that particular invoice. Just deselect the Online payments option when creating the invoice. See Deactivating online payments for more information.
The customer will receive the online invoice as they normally would. However, with the online invoice payments option enabled, they'll see a Pay Now button.

When they click Pay Now, they'll be asked to select their payment method.

Once they've entered their payment details, they click Submit.

You'll only be charged after the customer's payment has been processed.
Handling the payment in your company file
When a customer makes a payment, the details will automatically be entered into your company file for you, and the invoice will be closed off.
Note that the individual payments you receive will be recorded in your Undeposited Funds account. You will need to clear the Undeposited Funds account regularly by preparing a bank deposit.
For example, say you receive three online payments on Monday. The payment details of each transaction will be listed in your Undeposited Funds account. MYOB will deposit the total of the three payments overnight into your bank account as one lump sum. So on Tuesday, you would prepare a bank deposit in your company file that includes the three payments, and that matches the deposit transaction that will appear on your bank feed and bank statements.
FAQs
How do I pay the fees and charges?
You'll be sent an invoice for fees and charges, and then billed on a monthly basis via direct debit.
If you're just getting set up for online invoice payments, you can select a separate account to pay your fees and charges. See Step 5 in the Get set up section above.
If you're already set up for online invoice payments, we'll charge the same account used to pay for your MYOB subscription. If you'd like to add a separate account, give us a call on 1300 783 674, and we'll be happy to help.
Can I disable online payments for one invoice?
You can remove your customer's option to make online invoice payments by deselecting the Online payments option when creating an invoice.
Can customers pay multiple invoices at once?
Customers can pay multiple invoices in one go through their list of unpaid invoices. All they need to do is select the invoices they wish to pay and click the Pay invoices button below.

The total amount of invoices selected cannot exceed $99,999.
There are two ways they can access this list:
- Through their monthly statement of unpaid invoices

- Through a reminders email


 Yes
Yes
 No
No
 Thanks for your feedback.
Thanks for your feedback.