You are viewing an old version of this page. View the current version.
Compare with Current View Page History
« Previous Version 18 Next »
https://help.myob.com/wiki/x/YlPnAQ
How satisfied are you with our online help?*
Just these help pages, not phone support or the product itself
Why did you give this rating?
Anything else you want to tell us about the help?
Before upgrading your file, you can practice using AccountRight with a sample company file, Clearwater. There's 4 to choose from (AccountRight Basics, Standard, Plus and Premier) so you can play with all AccountRight's features. This is handy if you're thinking of upgrading, or just want to try out a new feature—like multi-currency.
First, you'll need to download AccountRight then open the sample file.
Use Google Chrome to download the file (download Chrome here). We've seen cases where other browsers, like Internet Explorer, can affect the file extension of downloaded files. What browser am I currently using?
- Download the latest version (AccountRight subscription required). If you don't have an AccountRight subscription for an online company file, visit our MYOB website (Australia | New Zealand) to purchase one.
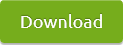
- Click the installer file you've saved to your computer to install the new AccountRight version.
If you need more information about installing AccountRight, see Install AccountRight.
To open a sample company file
- Display AccountRight's Welcome window by either:
- starting AccountRight from the desktop shortcut, or
- in your company file, go to the File menu and choose Open, then click Cancel.
- On the Welcome window, click Explore a sample company. The Library Browser window appears.
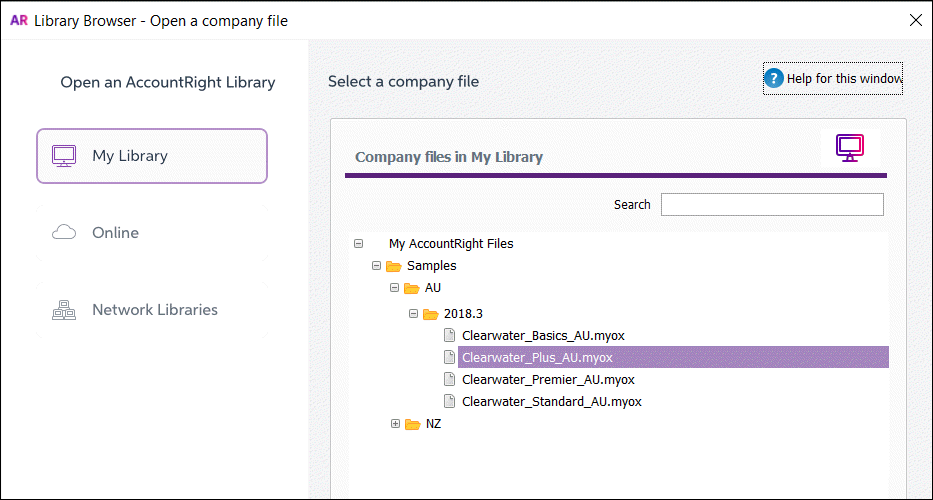
- In the Samples folder, open the folder for your country (AU or NZ).
- Open the folder for the AccountRight version you're using, such as 2018.3. The sample company files for that version are displayed. If no sample files are listed, uninstall then reinstall AccountRight.
- Click a sample file then click Open. If you're interested in trying multi-currency, choose the Clearwater_Premier sample file.
- At the Sign in window, click OK (by default, the Administrator user doesn't have a password).

That's it - you're in. Play, explore and learn. If you get stuck, press F1 on your keyboard for help.
Some things to try
The sample company file is perfect for exploring new features as well as revealing what's different compared to v19. Here's a few things to try:
You might have heard how bank feeds speed up data entry by bringing in transactions straight from your bank account. Take a look at what bank feed data looks like in the sample company file. Learn how matching works and how to create rules for regular transactions.
Go to the Banking command centre and click Bank Feeds. The Bank Feeds window appears.
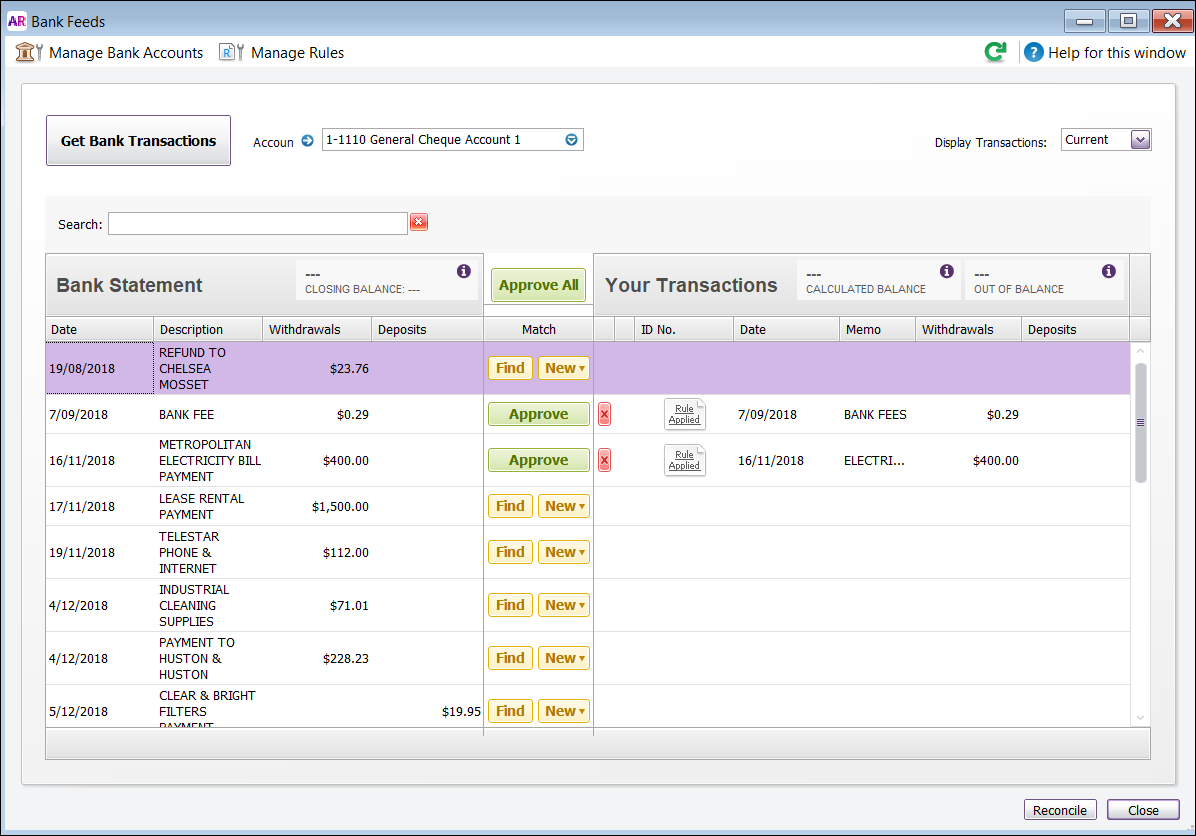
Have a go at:
- approving matched transactions
- finding an AccountRight transaction to match the bank feed transaction
- creating a new transaction to match the bank feed transaction
- setting up a rule to to automatically prepare matching transactions in AccountRight.
See how bank feeds matching works.
Like what you see? Learn how to set up bank feeds in your company file.
You add users to your company file differently in the new AccountRight.
User access is now controlled from the Setup menu, instead of the Preferences window.
Go to the Setup menu and choose User Access. In the User Access window that appears, you can add new users or modify or delete existing ones.
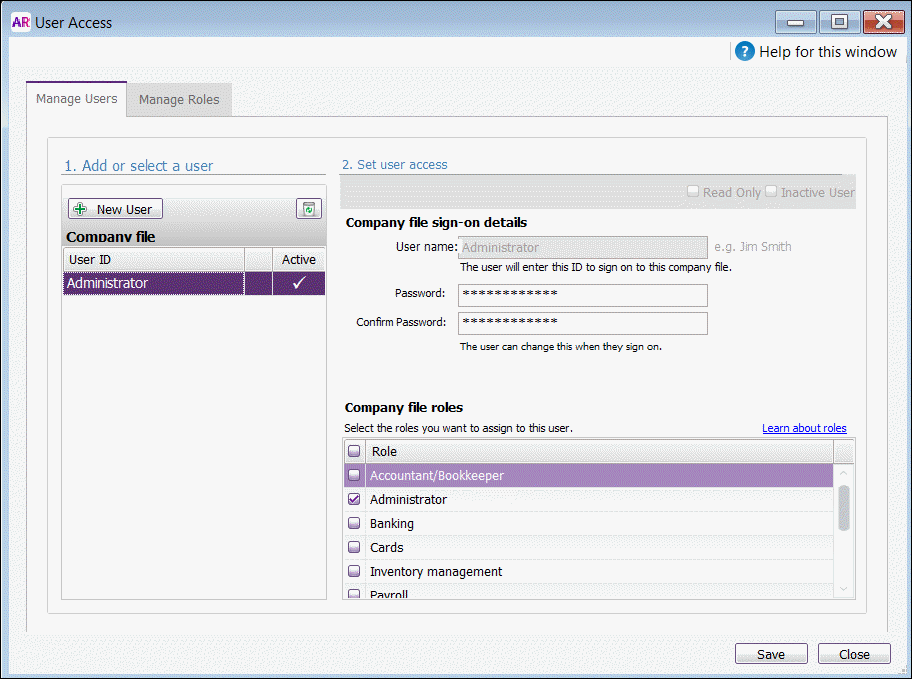
See how to:
- add a user to a file
- set up roles to control access to windows and functions in AccountRight.
Note that the Clearwater sample file is an offline file. For online files you'll need to invite users to use the file.
The way you enter a sale in new AccountRight is not greatly different to AccountRight Classic, but there's a few things to note.
Changed button positions
Previously, buttons such as New and Print were positioned along the bottom of windows.

Task buttons can now be found on a toolbar at the top of the windows. The help button ( ![]() ) is now located in the top right corner of the window.
) is now located in the top right corner of the window.

Lorem ipsem
Lorem ipsem
Lorem ipsem

 Yes
Yes
 No
No
 Thanks for your feedback.
Thanks for your feedback.