- Created by Anonymous, last modified by AdrianC on Aug 22, 2019
You are viewing an old version of this page. View the current version.
Compare with Current View Page History
« Previous Version 50 Next »
https://help.myob.com/wiki/x/WIGXAg
How satisfied are you with our online help?*
Just these help pages, not phone support or the product itself
Why did you give this rating?
Anything else you want to tell us about the help?
You can choose to work offline with your company file. In AccountRight, working offline means that you will be checking out the file to your computer—this locks the online file from being modified by others, although they can still view the file.
Note that some AccountRight features aren't available if you check out your file and work offline. For example, you won't be able to send emails using AccountRight's built-in email feature – you'll need to check your file back in to use online features.
If you're experiencing an internet outage and need access to work on your file see our topic What to do if your online file isn't accessible for a while.
You would work offline if:
- you know you won’t have internet access for a while. For example, you will be travelling and won’t have a constant internet connection.
- you don’t want to be connected to the internet all day. For example, your internet is slow or your connection is unreliable.
- you want exclusive access to your company file. For example, you want to prepare end-of-period reports.
When you check out:
- the online company file is synchronised with a copy of the company file on your computer, so you can work on an exact copy of the online file without an internet connection.
- the online company file will become read-only: other users can view it but they can’t make changes until you check it in.
If you're making a lot of changes to the file, we recommend you check it in more regularly. For example, instead of checking in at the end of the day, consider checking in at lunch time as well. Doing this will upload a smaller number of changes than a full day of changes, resulting in faster upload.
To check out an online company file
To check out an online company file, you need to have online administrator access.
- Open the online company file that you want to check out.
- Go to the File menu and choose Work Offline (Check Out). If you haven’t synchronised your company file before, a message appears, explaining that the check out may take a while.
- Click Check out. When the file has finished synchronising and has been checked out, a message appears, explaining that you need to sign on to your company file again.
- Click Sign on. The Sign-on window appears.
Sign on to the company file. The checked out company file is opened.
If we upgraded your file from AccountRight v19 (or earlier) and put it online for you, the password you enter to sign on to your checked out file will be the same one you used to sign on to your pre-upgraded file.
Next time you open AccountRight, you can open the checked out company file from the Recently opened company files list.
To check in your online company file
To check in a company file, you need to:
- be using the same computer on which the company file was checked out, and
- have online administrator access.
You can check in the changes you’ve made offline:
- while working in a checked out company file: Go to the File menu and choose Work Online (Check In)
- when opening the checked out company file: Click Check in when the You’re working offline message appears.
Having trouble getting back online?
Try opening your company file from the Welcome window by clicking Open a company file then clicking Online (instead of clicking your file from the Recently opened company files list). If prompted, sign in to MYOB then choose the online file you want to open.
If you're still having trouble, contact us and we'll get you up an running ASAP.
In certain situations, you may not want to check in your files. For details on how to undo the check out and discard any changes you’ve made, see Checking in without saving changes.
Check in/check out FAQs
Why am I getting the error, "Failed to check out online company file"?
The error "Failed to check out online company file" can be fixed by first confirming your online company file.
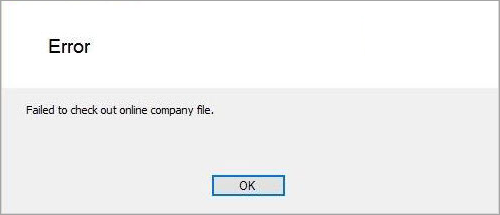
To confirm your file
- In your online company file, go to the Help menu and choose Confirm Company File.
- Choose to confirm the company file online and then click Next.
- When complete, close the Confirmation window.
- You will now be able to check out your company file.
Where is the checked out company file stored?
The checked out copy of your company file is stored in the following hidden folder:
C:\Users\{name}\AppData\Local\MYOB\AccountRight\Offline\.syncDo not delete or rename this folder or the contents of this folder. If another user signs on to Windows, and synchronises the company file, a copy of the online file will be downloaded again to that user’s sync folder.
Learn more about synchronising a company file.
Why am I getting the message, "AccountRight needs updating"?
The message "AccountRight needs updating" when checking in your company file usually means you've checked the file out using an AccountRight version that is no longer supported. Because the online storage servers only cater for the latest AccountRight versions, you'll need to update AccountRight.
When you open your company file in the updated version, you'll have the option to check in.
Why am I getting the message, "Unable to check in"?
The message "Unable to check in" could simply mean the check in was somehow interrupted, so click Close on the message and try to check in the file again.
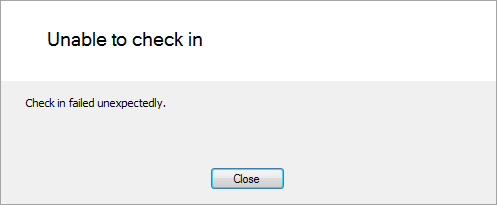
If the issue persists, our Tech Support team will be able to help get your checked out file back online. Call 1300 555 123 (Australia) or 0508 328 283 (New Zealand).
Why am I getting an error when trying to open a checked out company file?
If there's an interruption to the check out or check in process, like an internet or power glitch, your checked out company file might be prevented from opening and one of these errors might display:
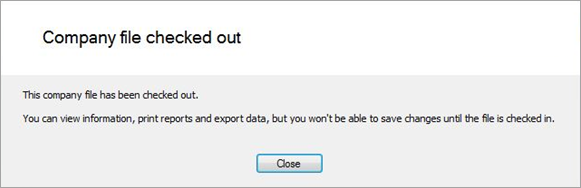
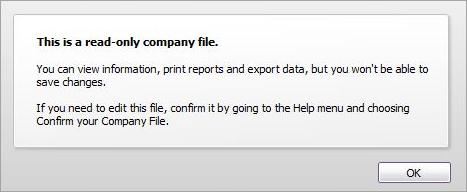
This can also occur if AccountRight isn't closed when you shutdown your computer (to close AccountRight, go to the File menu and choose Exit).
If you're having trouble opening a checked out company file - we're here to help. Contact MYOB Technical Support and we'll get you back up and running in no time.
Call 1300 555 123 (Australia), or 0508 328 283 (New Zealand).
How do I remove my file from being online?
If your AccountRight subscription has ended or you no longer want online access, you can remove your file from being online. If you just want temporary offline access, check out your file as described above.
To move your file offline:
- Take a backup of your online file. See Back up your company file for instructions.
- Restore the backup to the AccountRight library on your computer. See Restore your company file for instructions.
If you later want to move this company file back online (and you still have an AccountRight subscription), take a backup of the company file and restore it online.

 Yes
Yes
 No
No
 Thanks for your feedback.
Thanks for your feedback.