You are viewing an old version of this page. View the current version.
Compare with Current View Page History
« Previous Version 2 Next »
https://help.myob.com/wiki/x/nAD
How satisfied are you with our online help?*
Just these help pages, not phone support or the product itself
Why did you give this rating?
Anything else you want to tell us about the help?
Still using the old Bank transactions page? Here's what you need to know.
Finding a bank transaction
Use the filters at the top of the Bank transactions page to help you find a particular transaction or narrow down the number of transactions shown on the page.
You can choose which accounts, which transactions and which date range to view, and you can search for any text that appears in the bank transaction.

Working with bank transactions
Use the statuses shown in the Allocate or Match column to help you decide how to deal with each bank transaction.
You should check for:
- Transactions already entered in MYOB Essentials (eg. invoices and bills, or payments like Spend Money and Receive Money transactions). You should match these bank transactions to the corresponding MYOB Essentials transaction.
- Transactions not entered in MYOB Essentials (eg. bank charges, bank interest, cash withdrawals or deposits). You should allocate these bank transactions to the appropriate MYOB Essentials account.
If you have regularly occurring bank transactions that always have a particular description (such as a transaction containing the text BANK INTEREST), you can set up rules to manage them. The next time these transactions are received or imported, MYOB Essentials will allocate them automatically to an account you choose. For more details, see Using allocation rules. - Transfers between bank accounts. If you’ve transferred money between two of your bank accounts, MYOB Essentials can match the two bank transactions, even if you haven’t entered a bank transfer transaction into MYOB Essentials. You should confirm that this match is correct. See Matching transfers between your bank accounts.
Use the following table to determine how to deal with a particular transaction, based on the status displayed in the Allocate or Match column on the Bank transactions page.
| Allocate or Match status | Description | What you need to do |
|---|---|---|
| Allocate me
| The transaction needs to be allocated or matched. | If you’ve already entered this transaction into MYOB Essentials, match the bank transaction to the MYOB Essentials transaction. See Matching bank transactions. If you haven’t entered it, allocate it to one of your MYOB Essentials accounts. See Allocating bank transactions. If the transaction is a transfer between two of your bank accounts, identify the other transfer transaction, or enter the transfer manually. See Matching transfers between your bank accounts. |
| <X> matches available
| The transaction has more than one possible match in MYOB Essentials. | Choose which MYOB Essentials transaction (invoice, bill, transfer or other payment) the bank transaction should be matched to, or allocate the transaction to an MYOB Essentials account. See Matching bank transactions. |
Matching a transaction
If you've already entered a transaction in MYOB Essentials, match the bank transaction to the MYOB Essentials transaction. This will reconcile any payments you've entered, and mark any invoices or bills as paid.
To match a transaction, click the transaction description in the list.
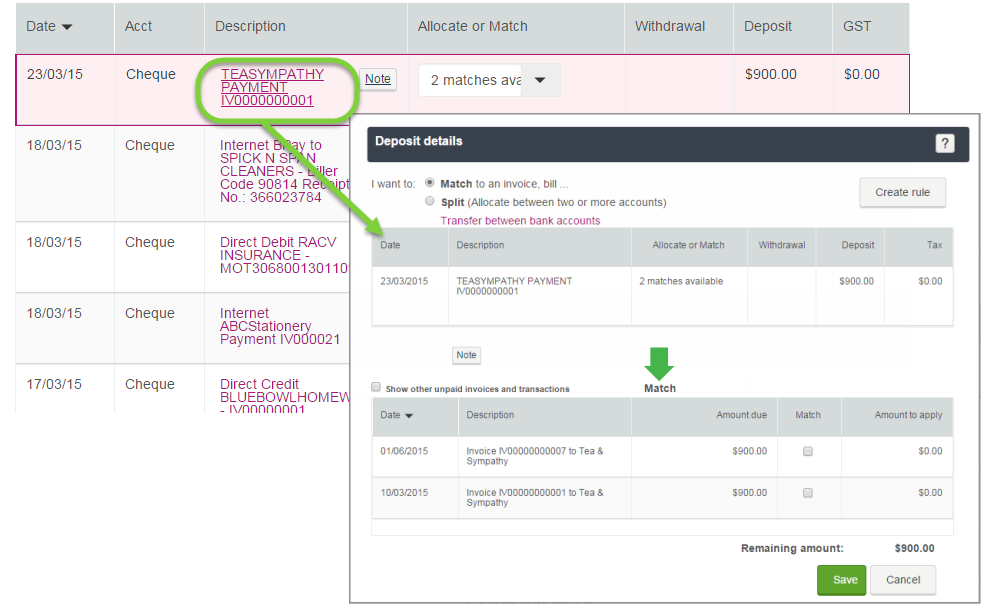
In the Deposit Details or Withdrawal Details window, choose the Match option, then click in the Match column to choose the matching transaction from the list of suggestions.
If the bank transaction is a match for more than one MYOB Essentials transactions (for example, a customer has paid two invoices at once), you can select multiple transactions. Note that you might need to select the Show other unpaid transactions option to see transactions with different amounts.
You must account for the full bank transaction, so you won't be able to save until the Remaining amount is zero.
Once you've confirmed the match, the Allocate or Match column will show the details of the match.

Allocating a transaction
If you haven't entered a transaction in MYOB Essentials, you can quickly allocate it to a single account by hovering over the words Allocate me and choosing an account from the dropdown list.

If you need to split the allocation between more than one account, click the transaction description in the list.
In the Deposit Details or Withdrawal Details window, choose the Split option. In the Allocate to column, choose which accounts to allocate the transaction to, and adjust the percentages or amounts to allocate to each account. If you need to split the transaction between more than two accounts, click Add another to add additional rows to this table.

Identifying a transfer between accounts
If you've made a transfer between two bank accounts that both have bank feeds, MYOB Essentials will automatically find matching transactions in your other bank accounts, where the amount and date are the same.
If both accounts have bank feeds, just choose Transfer btw accounts from the Allocate me list for either transaction. In the popup window, confirm that the matching transaction is the other half of the transfer, then click Save.

If only one of the accounts has bank feeds, you can manually create the transfer and match the transaction to that. You can easily do this from the Bank transactions page by choosing Transfer btw Accounts from the Allocate me list, then clicking the manually create the transfer link. See Record a transfer between accounts for more information on creating transfers.
Undoing a match or allocation
If you need to unmatch or unallocate a transaction, just hover over the description in the Allocate or Match column and choose Allocate me from the dropdown menu.

Creating rules
If you've got transactions you see regularly, you can speed up your data entry by creating rules to automatically allocate them to your MYOB Essentials accounts. See Managing rules for more on working with and managing the rules you set up.
To create a rule, click the transaction description in the list, then click the Create rule button in the popup window that appears.
In the Create Allocation Rule window, you can choose the text that will be used to identify the transactions that this rule will target, as well as where and how much to allocate to each account. By default, the text will be the description of the transaction you clicked, but it's often a good idea to simplify this so that it always catches the transactions you're targeting. Usually, the supplier name is a good choice, unless you have several different types of transactions from that supplier.
Next, choose whether you want to allocate any transactions matching this description, or only those of a particular amount, and (if you're splitting the transaction between accounts) whether you want to split the bill by percentage, or whether you want to allocate a set dollar amount to each account.
Then, choose which account to allocate to in the Account column.
If you want to allocate to more than one account, click Split Percentage or Split Amount to add another row. For each row, choose an account and how much to allocate to it.

When you're done, click Save.
Any unallocated transactions in your bank feed that match the rule will be automatically allocated, and so will any future transactions you receive.
Adding notes
You can attach notes of up to 140 characters to your bank transactions by hovering over a transaction in the list and clicking the Note button that appears in the Description column.
Type your note in the popup field and click OK. The note will appear beneath the transaction description.

To delete a note, just click the Note button again and delete the text in the field.

 Yes
Yes
 No
No
 Thanks for your feedback.
Thanks for your feedback.