- Created by BrianQ, last modified by JohnW on Jul 05, 2018
You are viewing an old version of this page. View the current version.
Compare with Current View Page History
« Previous Version 189 Next »
https://help.myob.com/wiki/x/4KbMAQ
How satisfied are you with our online help?*
Just these help pages, not phone support or the product itself
Why did you give this rating?
Anything else you want to tell us about the help?
As new versions are released, older versions will no longer work online. So, if your file is online, even if it's checked out, you must update to the latest AccountRight version supported online (2018.2) .
If you use: | You won't be able to open online files after: |
|---|---|
| AccountRight 2017.1 | 19 April 2018 |
| AccountRight 2017.2 | 14 August 2018 |
| AccountRight 2018.1 | 23 August 2018 |
If any of these apply, you need to update:
- You can see the Update now button when you open AccountRight

- MYOB have advised you to update (for example, via email or a message in AccountRight)
- You see this message when opening AccountRight:
- You're not using the latest version supported online (2018.2). To see which AccountRight version you're currently using, open AccountRight, go to the Help menu and choose About MYOB AccountRight. Learn about the latest version.
Download and install the update
If you have a current AccountRight subscription you can download the latest version. Just right-click the Download button and save the file to your Desktop.
| Install | If you | |
|---|---|---|
| AccountRight PC Edition |
Most AccountRight users just need this version. | |
| AccountRight Server Edition | Work offline and store company files on a file server to share on a local network | |
| All available updates are also accessible through my.MYOB . | ||
Want more information on which AccountRight installation to choose?
- Double-click the downloaded file. In the installation window that appears, follow the on-screen instructions.
- After the installation is complete, open AccountRight 2018 using the new shortcut that's been added to your Desktop.
Open each company file you use. If prompted to upgrade, click Yes.
To upgrade an online company file, you must be the online administrator of the file.
- Finally, delete the installation file. Now you're up to date.

Updating AccountRight on multiple computers
If you work on a company file on more than one computer (e.g. at home and at the office), you should install the AccountRight update on each computer before upgrading your company file.
If you're using AccountRight on a network, learn how to update your networked computers.
Have a question about updating? Ask the experts on the MYOB community forum.
Keeping AccountRight up to date
Updating from within your software is the easiest way to keep it up to date. When you open your company file, AccountRight will check for any updates you're entitled to. If one is available, you'll be prompted to download and install it.

Click Update now and follow the onscreen instructions to install the update.
Not seeing the Update button? See the Frequently Asked Questions below.
AccountRight updates FAQs
If clicking Update now in AccountRight isn't working, the latest version might already be installed—look for the 2018.2 desktop shortcut:
![]()
If 2018.2 is not installed follow the steps below:
- Download the latest AccountRight version (subscription required):
- download PC Edition | download Sever Edition
- Right-click the downloaded file and choose Run as administrator.
- Install Windows updates. Install all Important updates, and any Optional updates for .NET Framework.
Try temporarily disabling the antivirus or firewall program on your computer then try the update again. Most programs like this can be temporarily disabled by right-clicking the program icon (near the clock in your Windows taskbar) and choosing the Disable option. See your antivirus or firewall program help for instructions.
After AccountRight has installed, turn these programs on again.
After installing, why is the AccountRight icon opening my previous AccountRight version?
If you still have a previous AccountRight version on your computer, make sure you're using the correct shortcut icon to open the latest version. The desktop icon is labelled according to the version it will open.

If you have pinned a previous version to your task bar, unpin it and pin the new version.
Why am I being asked to Modify or Uninstall?
If you're asked to Modify or Uninstall this means you have already installed the latest version of the software. Click Close on this message and access the software from your desktop or start menu.
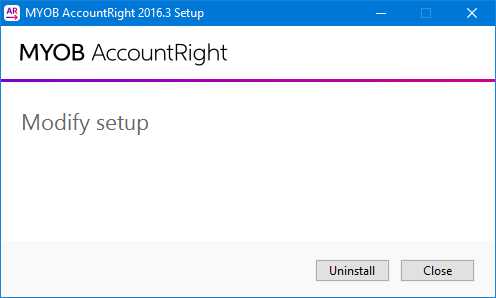
I just updated - why am I being asked to update again?
Make sure you're opening the new version of AccountRight that you've just installed. Look for the new AccountRight icon on your desktop and in the Windows Start menu.
How do I know if I'm using the Server Edition of AccountRight?
To check if you're using the Server Edition, look for SE in your desktop shortcut description.
![]()
If there's no SE, you're using the PC edition.
If you have downloaded an AccountRight update, but can't install it, here's two things you can try:
- Rename the downloaded file to put .exe at the end:
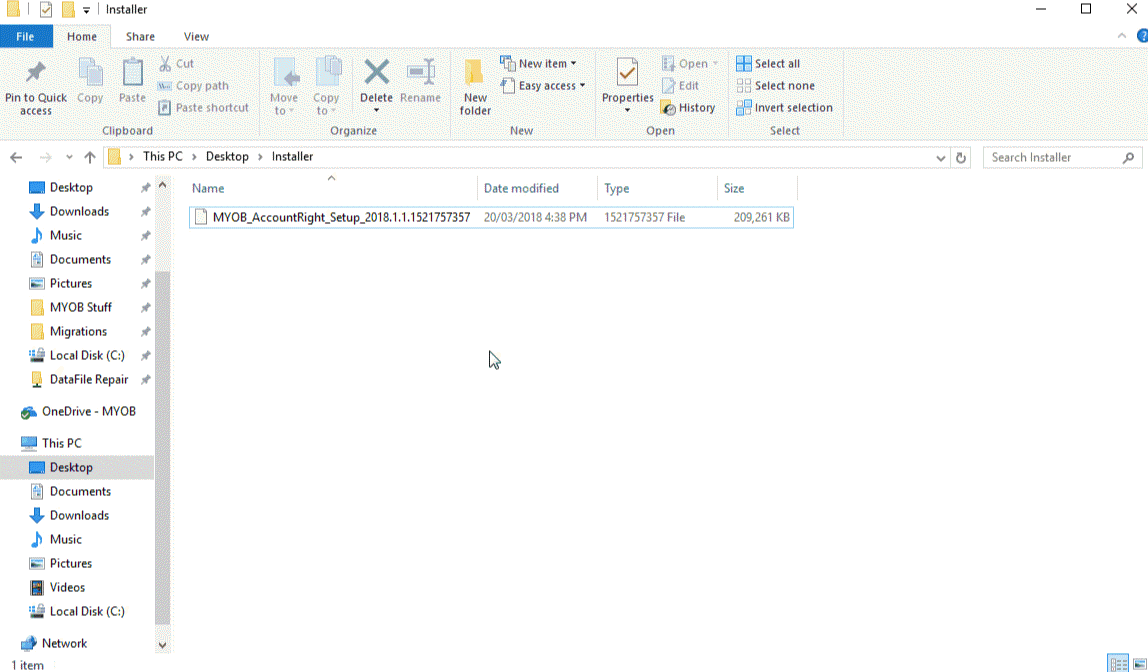
- Use Google Chrome to download the file (download Chrome here). We've seen cases where other browsers, like Internet Explorer, can affect the file extension of downloaded files. What browser am I currently using?


 Yes
Yes
 No
No
 Thanks for your feedback.
Thanks for your feedback.